
Интернет-банк
Интернет-банк Baltic International Bank предлагает частным и юридическим лицам современные решения для удобного управления денежными средствами. Это современная и безопасная платформа, на которой Вы можете получать информацию о своих финансовых ресурсах и сделках, а также совершать необходимые банковские операции и подавать заявки на услуги в удаленном режиме.
Возможности, предоставляемые интернет-банком Baltic International Bank!
Загрузите мобильное приложение
Как подключиться к интернет-банку?
С целью защиты Ваших данных для входа в интернет-банк используется устройство Digipass или мобильное приложение Digipass, которые генерируют новый уникальный одноразовый пароль (one-time password) в момент Вашей авторизации в системе. Банк в свою очередь строго контролирует аутентичность паролей. Инструкция по использованию Digipass.
ПОДКЛЮЧЕНИЕ С ИСПОЛЬЗОВАНИЕМ УСТРОЙСТВА DIGIPASS
- Откройте интернет-банк Baltic International Bank.
- При открытии интернет-банка появится окно. В окне выберите нужный Вам Digipass. В соответствующих полях впишите свое имя пользователя (username) и восьмизначный пароль, генерированный устройством Digipass или мобильным приложением Digipass.
- Нажмите «Подключиться».
Установка и использование B Digipass
Как установить Digipass?
- Загрузите приложение B Digipass из Google Play или AppStore в зависимости от вашего смарт-устройства.
- Введите информацию и активируйте приложение B Digipass. В целях безопасности информация для активации отправляется по двум разным каналам – по e-mail и по SMS на телефон.
- Ваш B Digipass успешно установлен и готов к использованию.
Как зайти в интернет-банк?
- Откройте раздел интернет-банка и выберите тип авторизации «DigiPass-Push».
- Введите свое Имя пользователя, нажмите «Подключиться».
- В приложение B-Digipass будет отправлено push-уведомление. Вы можете найти уведомление, щелкнув значок письма в приложении. После открытия push-уведомления следует проверить, совпадает ли код подтверждения.
Как подписать платеж?
- Для совершения платежа введите платежное поручение и нажмите «Подписать».
- В приложение B-Digipass будет отправлено push-уведомление. Вы можете найти уведомление, щелкнув значок письма в приложении. После открытия push-уведомления следует проверить, совпадает ли код подтверждения и правильная ли информация о Сделке.
Всегда проверяйте, совпадает ли код подтверждения в интернет-банке с кодом, который отображается в приложении B Digipass, и проверяйте правильность информации о Сделке!
Где можно сменить язык?
Интернет-банк доступен на трех языках: латышском, русском и английском. Вы можете выбрать желаемый язык еще до того, как введете свое имя пользователя и пароль, генерированный устройством Digipass.
Непосредственно в интернет-банке язык можно сменить в Настройках (settings), которые находятся в заголовке (header), т.е. в верхнем колонтитуле страницы:

Как осуществить новый платеж?
Идите в меню: Платежи → Новый платеж
Мы предлагаем клиентам технологию «умный платеж». Форма такого платежа адаптируется под введенную клиентом информацию. Начните с заполнения основной информации, а остальные поля уже откроются автоматически. Когда вся необходимая информация будет введена, вы должны подтвердить платеж посредством пароля авторизации. Для удобства клиентов внутрибанковские платежи (платежи между счетами одного клиента в Банке) не требуется подтверждать посредством дополнительного пароля авторизации.
Помните, что платеж можно инициировать также следующими способами:
- Быстрый платеж: на стартовой странице используйте возможность быстро и в удобной форме отправить платеж. Для этого необходимо ввести данные получателя/ бенефициара, которому вы уже ранее перечисляли денежные средства. Откроется форма платежа с уже частично заполненной информацией.
- Список получателей/ бенефициаров доступен в меню: Платежи → Список бенефициаров.
- Платеж из выписки по счету – используйте меню: Счета/ Карты → Выписка по счету.
- Найдите бенефициара или отправителя, которому желаете отправить платеж, нажмите соответствующую транзакцию → нажмите «Новый платеж» и откроется форма платежа с уже частично заполненной информацией.
- Образцы платежей – меню: Платежи → Образцы (можно найти ранее сохраненные образцы платежей).
Каким образом можно подписать сразу несколько платежей (пакет платежей)?
Вам предлагаются два варианта:
1. Меню: Платежи → Новый платеж
Заполните информацию по платежу и выберите опцию «Подписать позже». Это означает, что платеж будет создан и позже его можно будет подписать и отправить на обработку.
2. Меню: Платежи → Импорт платежей
Импортируйте платежный файл (пакет платежей).
Введенные платежи будут доступны в меню: Платежи → Обобщенные платежи. Здесь выбираем раздел «В ожидании подписи», где увидите все платежи, которые введены и находятся на стадии ожидания до момента их последующей отправки. Отметьте платежи, которые желаете исполнить. После этого платежи, подтвержденные одним паролем авторизации, будет отправлены на обработку.
Каким образом можно активизировать или блокировать платежную карту?
Меню: Счета/ Карты → Список карт. Вы сможете видеть все свои карты. Здесь вы можете активизировать карту или блокировать ее в целях безопасности.
В этом разделе вы можете использовать и другие дополнительные возможности, такие как бесконтактные расчеты, изменять настройки для снятия наличных и др.
Где можно сменить контактную информацию?
Контактную информацию вы можете изменить в Настройках (settings), которые находятся в заголовке (header), т.е. в верхнем колонтитуле страницы. Там вы найдете меню «Контактная информация».

Для повышения опыта взаимодействия (User eXperience, UX ) и удобства использования (usability) интернет-банка используйте «Настройки», который находятся в интернет-банке в заголовке (header), т.е. в верхнем колонтитуле страницы:

Интернет-банк предлагает широкие возможности персонализации. Здесь вы найдете:
- Настройки стартового экрана: вы можете установить, что должно быть отображено и чего не должно быть отображено на стартовом экране.
- Настройки счета: у вас есть возможность установить названия счетов, что создаст для вас дополнительные удобства в использовании интернет-банка. Здесь вы можете установить, какой из счетов будет «счетом по умолчанию». Эта опция в целом облегчит ситуацию, если у вас имеется несколько счетов, но для каждодневных операций вы преимущественно используете один счет.
- Настройки фона (внешнего вида): для того, чтобы сделать интернет-банк более персонализированным, используйте возможность выбрать наиболее приятный или приемлемый для вас фон, настроив параметры изображения. Загруженная фоновая картинка будет появляться каждый раз, когда вы будете использовать интернет-банк.
Оперативная информация о сделках на счете и полученных сообщениях (уведомлениях)
В меню «Настройки сообщений» вы можете выбрать, какую именно информацию желаете получить от Банка.
Здесь вы можете указать, какую информацию желаете получить:
1. Информация об изменениях на счете: вы можете выбрать одну или несколько опций:
- Остаток (баланс): выбрав «Остаток» и указав (установив) сумму, вы получите информацию, если сумма окажется ниже указанной (установленной) суммы.
- Входящие платежи (EUR): выбрав эту опцию и указав минимальную сумму, вы получите информацию о входящих платежах на вашем счете.
- Исходящие платежи (EUR): выбрав эту опцию и указав минимальную сумму, вы получите информацию о том, что деньги вычтены с вашего счета, то есть ваш счет дебетован. Если вы выберите «Остаток» и одновременно «Исходящие платежи» (EUR), существует вероятность того, что вы получите два сообщения. Это произойдет в том случае, если эти два события наступят одновременно: будет совершен исходящий платеж и остаток будет ниже установленного.
- Отклоненные платежи: вы получите информацию о том, что по каким-либо причинам платеж отклонен. Отклоненный платеж найдете в меню: Платежи → Обобщенные платежи плюс опция «Отклоненные платежи».
- В ожидании подписи: данная опция привносит особое удобство в случаях, если вы используете многоуровневую подпись или же выбрана модель, когда один пользователь вводит, а второй пользователь подтверждает. Выбрав опцию «В ожидании подписи», вы получите информацию о том, что платеж будет отправлен на подпись. Предназначенные для подписания платежи вы найдете в меню: Платежи → Обобщенные платежи плюс опция «Предназначенные для подписания платежи».
2. Новое письмо от Банка: для оперативного отслеживания информации от Банка подключите данную опцию, которая позволит вам получать информацию о входящей корреспонденции.
Почту интернет-банка найдете в заголовке (header), т.е. в верхнем колонтитуле страницы. Вы увидите новые и уже прочитанные и отправленные письма.
Для получения сообщений выберите наиболее удобный для вас канал связи:
- SMS: вам будет отправлено SMS-сообщение на указанный номер телефона. Если необходимо изменить номер телефона или добавить новый номер телефона, вы можете это сделать в Настройках в разделе «Контактная информация».
- Электронная почта: вам будет отправлены электронные сообщения на указанный вами электронный адрес. Если необходимо изменить адрес электронной почты или добавить новый адрес, вы можете это сделать в Настройках в разделе «Контактная информация».
- Push-уведомления: для получения push-уведомлений вам необходимо загрузить мобильное приложение интернет-банка. Затем активизируйте «получение push-уведомлений». Вы получите сообщения непосредственно в своем мобильном приложении.
Смена языка
Интернет-банк доступен на трех языках: латышском, русском и английском. Вы можете выбрать желаемый язык еще до того, как введете свое имя пользователя и пароль, генерированный устройством Digipass.
Непосредственно в интернет-банке язык можно сменить в Настройках (settings), которые находятся в заголовке (header), т.е. в верхнем колонтитуле страницы.
Смена контактной информации
Контактную информацию вы можете изменить в меню “Настройки”, в разделе “Контактная информация”.
Для облегчения каждодневных расчетов и эффективного отслеживания операций на счете имеется возможность установить режим совместимости (режим, при котором интернет-банк функционирует вместе с программой бухгалтерского учета). Для этой цели предусмотрены функции импорта платежей и экспорта выписок по счетам в соответствии с международным стандартом обмена электронными сообщениями между организациями финансовой отрасли ISO 20022.
Импорт платежей
Импорт платежей дает возможность импортировать подготовленные платежи из программы бухгалтерского учета непосредственно в интернет-банк. Это позволяет сэкономить время, поскольку нет необходимости вводить платежи дважды, то есть сначала в программу бухгалтерского учета, а затем в интернет-банк. Далее таким образом импортированные платежи обрабатываются по мере необходимости (подтверждаются все платежи сразу или по частям).
Импорт платежей доступен в интернет-банке в разделе: Платежи → Импорт платежей.
Предлагаем вам ознакомиться с технической информацией и примерами.
Техническое описание импорта платежей
Экспорт выписки по счету
Экспорт выписки по счету дает возможность сохранить в интернет-банке доступные выписки по счету, которые впоследствии можно загружать в программе бухгалтерского учета. Выписку по счету можно сохранить в формате ISO 20022 и в форматах .pdf и .xls.
Экспорт выписок по счетам доступен в интернет-банке в разделе Счета/ Карты → Выписка по счету.

Предлагаем вам ознакомиться с технической информацией:
Для экспорта выписки по счету доступны две версии ISO 20022
Нажав на “xml LV”, откроется версия camt.053.001.02 в соответствии с руководящими принципами, разработанными Ассоциацией финансовой отрасли.
Техническое описание экспорта платежа
Нажав на “xml”, у Клиента откроется camt.053.001.07
Для безопасного использования интернет-банка и мобильного приложения просим вас ознакомиться с рекомендациями по защите персональных компьютеров, планшетов и смартфонов и соблюдать данные рекомендации.
В меню: Счета/ Карты → Выписка по счету у Вас имеется возможность распечатать платеж в формате SWIFT.
Эта возможность будет доступна для исходящих и входящих платежей, совершенных как платежи SWIFT, о чем будет свидетельствовать специальная иконка рядом с конкретной транзакцией.

Если нажать на соответствующую транзакцию и выбрать «Открыть SWIFT» или нажать на иконку SWIFT, откроется сообщение в формате SWIFT, которое Вы сможете сохранить.
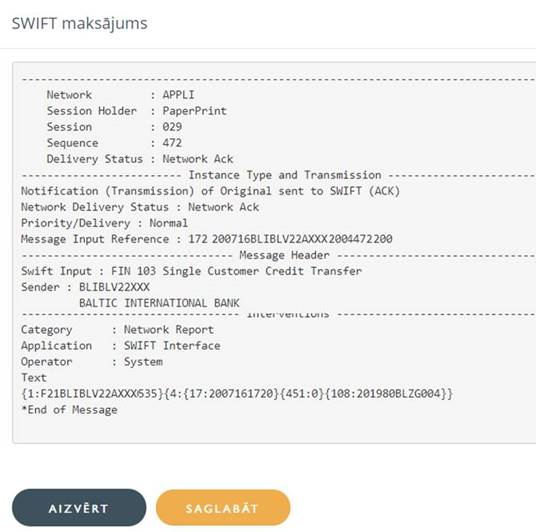
Интернет-банк обеспечивает возможность видеть информацию о платежных картах, транзакции, а также управлять своими платежными картами.
Начальный экран
На начальном экране Клиент видит те платежные карты, которые зарегистрированы на его имя. Его можно приравнять к кошельку Клиенту, в котором находятся те карты, которыми он может распоряжаться.
У Клиента есть возможность параметризовать начальный экран и включать/выключать мини-приложения карт. Это можно сделать в Установках, которые находятся в верхней части, или заголовке страницы, выбрав меню «Установки начального экрана».
Информация о платежных картах
В меню: Счета/Карты → Список платежных карт, где будут доступны как те платежные карты, где Пользователь Интернет-банка сам является владельцем и видны на начальном экране, так и те карты, которые привязаны к конкретному счету.
Поиск – в случае если у Клиента несколько платежных карт, есть возможность использовать функцию поиска, вводя или часть номера карты или номера счета, или имя на карте.
Здесь на экране будет основная информация по картам о сроке годности, типе, доступном остатке и зарезервированной сумме.

Если необходимо получить дополнительную информацию, ее можно получить, кликнув на номере или изображении платежной карты, где будут открыты уже дополнительные поля и информация. Если Вы собственник карты, то здесь у Вас будет возможность видеть и код CVC2, кликнув на нем, 3D или полном номере карты. Это информацию можно удобно использовать, производя покупки в интернете.
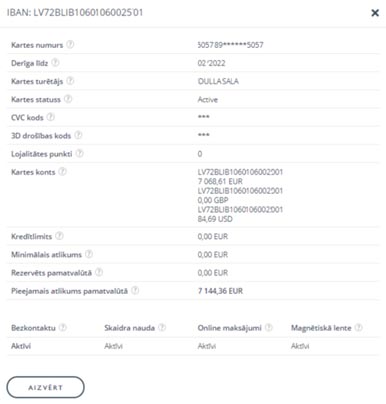
Управление платежными картами
В меню: Счета/Карты → Список платежных карт; можно осуществлять несколько действий, чтобы управлять своими картами:

- Блокирование карт – если карта утеряна или при наличии подозрений в мошенничестве, необходимо заблокировать карту. Это можно сделать в интернет-банке или позвонив своему личному банкиру.
- Активизация карты – если выдается новая карта, активизировать ее можно в интернет-банке, где будет необходимо Авторизовать сделку, ввести Цифровую подпись из Digipass. Функцию активизации платежных карт можно использовать и в других случаях, например, когда найдена утерянная карта.
- Дополнительные возможности, которые можно удобно включить/выключить:
o Бесконтактные расчеты – возможность рассчитаться за товары и услуги, просто приблизив карту к терминалу.
o Наличные расчеты – возможность снятия наличных в банкомате или других банках.
o Онлайн-платежи – возможность рассчитываться за товары и услуги в интернете.
o Магнитная лента – возможность рассчитываться за товары и услуги, используя магнитную полосу, если у POS-терминала отсутствуют другие технические возможности.
В интернет-банке можно произвести обмен валюты. Услуга доступна в меню: Платежи → Обмен валюты.
По умолчанию обмен валюты производится по стандартному курсу, установленному Банком. Кроме того, мы предлагаем Клиентам возможность договориться о валютном курсе с дилером. Имеются две возможности:
- По телефону. Перед осуществлением платежа Клиент должен связаться с дилером или банкиром, условиться об обменном курсе, а затем заполнить в интернет-банке раздел «Платежи при обмене валюты», выбрав «Индивидуально согласованный» обменный курс и вписав курс, согласованный во время звонка.
- Через чат в интернет-банке в разделе «Платежи → Обмен валюты». В момент обмена валюты у Клиента есть возможность выбрать функцию «Запросить курс в чате», после чего Банк предложит курс обмена, а в чате можно будет условиться об окончательном курсе.
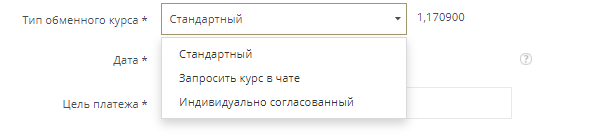
В случае сделок SWAP и FORWARD для согласования курса предлагаем использовать функцию «Запросить курс в чате» и договориться в чате о курсе, если у Вас заключено Соглашение о проведении валютных сделок и Вам присвоен статус Клиента в порядке, предусмотренном «Процедурой определения инвестиционного статуса Клиента».
Как происходит согласование курса в чате?
Банк может предоставить улучшенный курс обмена валюты при использовании чата в рабочее время Банка – в рабочие дни с 9:00 до 17:00.
Клиент заполняет необходимую платежную информацию и выбирает «Запросить курс в чате» в разделе «Тип обменного курса».
- Клиент нажимает кнопку «Далее», и система автоматически генерирует сообщение для Банка.
- Банк получает запрос и предлагает обменный курс, который Клиент видит в поле «Запросить курс в чате».
- У Клиента есть возможность использовать чат для согласования курса.

- Клиент соглашается с предложенным курсом, нажав «Подписать». Затем следует дождаться ответа из Банка об успешном приеме платежа (сообщение на зеленом фоне: Платеж успешно принят). В этом случае сделка с Банком считается заключенной.
Если Клиент решает передумать во время сделки или же курс кажется ему неприемлемым, существует возможность отказа, нажав кнопку «Отклонить».
Система автоматически отклонит сделку, если в течение 10 минут от Клиента не будет получено ответа.
Вся коммуникация доступна в разделе: Платежи → Сводка платежей, где после нахождения конкретной сделки и открытия документа в формате pdf откроется доступ к полной переписке, а также к полученным предложениям курсов от Банка и статусу платежа.
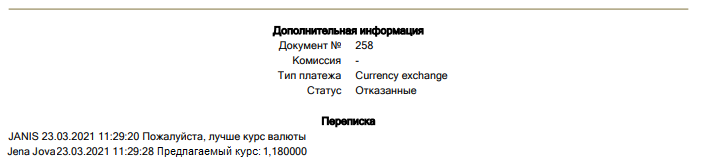
Дополнительная информация о сделках по обмену валюты и сделках с финансовыми инструментами доступна здесь: https://www.bib.eu/ru/konvertatsiya-valyutyi